How To Turn On Speaker On Iphone 5
Speakerphone won't work on your iPhone and you're not sure why. You tapped the speakerbutton during your phone call, but something went wrong. In this article, I'll explain why speakerphone is not working on your iPhone and show you how to fix the problem for good!
When iPhone users have trouble with speakerphone, the problem can generally be broken down into two categories:
- When you press the speaker button during a phone call, your iPhone doesn't switch to speaker.
- Speakerphone works on your iPhone, but the person on the other end can't hear you.
The steps below will show you how to diagnose and fix both problems!
My iPhone Doesn't Switch To Speakerphone!
First, ask yourself this: When I tap speaker on my iPhone, does the audio still play through the earpiece, or does it disappear entirely?
If the audio disappears entirely, that means there's probably an issue with your iPhone's speaker and you should take a look at our article on how to fix iPhone speaker issues.
If audio still plays through the earpiece after you tap speaker, then there's probably a software issue causing the problem. The steps below will help you troubleshoot a software problem on your iPhone.
Restart Your iPhone
A lot of the time, a minor software glitch is the reason why speakerphone is not working on your iPhone. Restarting your iPhone will shut down all of its programs and functions normally, which can usually resolve minor software problems.
To turn off your iPhone, press and hold the power button until slide to power off appears on the display. If you have an iPhone X, press and hold the Side button and either volume button until the same slider appears. Then swipe the slider from left to right to turn off your iPhone.
Wait a few seconds, then press and hold the power button (Side button on iPhone X) until the Apple logo appears on the center of your iPhone's display.
Close And Reopen The Phone App
Closing and reopening the Phone app on your iPhone allows it to shut down, then start again fresh when you reopen it. Think of it like restarting your iPhone, but for the Phone app.
To close the Phone app, double-click the Home button to activate the app switcher. If you have an iPhone X, open the app switcher by swiping up from the bottom of the screen and pausing in the center until the list of the apps currently open on your iPhone appear.
To close out of the Phone app, swipe it up and off the screen. You'll know the Phone app is closed when it no longer appears in the app switcher.
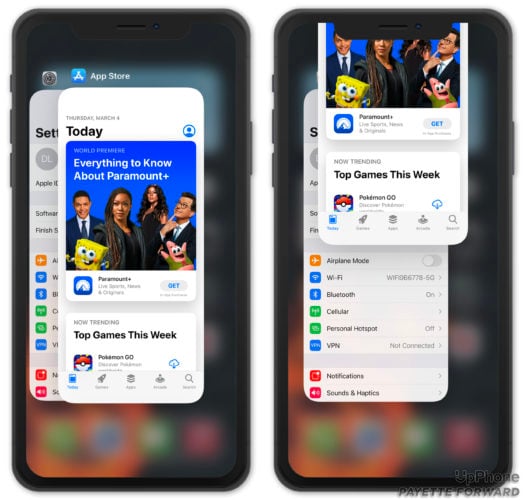
Update Your iPhone
It's possible that speakerphone is not working on your iPhone because its software is out of date. For example, many iPhone users had trouble with speakerphone shortly after updating to iOS 11. They'd tap the speaker button during a phone call, but nothing would happen! Fortunately, this bug was fixed when Apple released iOS 11.0.1.
To check for an update, open Settings and tap General -> Software Update. TapDownload and Install if an iOS update is available.
Note: The available software update on your iPhone may look slightly different than the screenshot below.
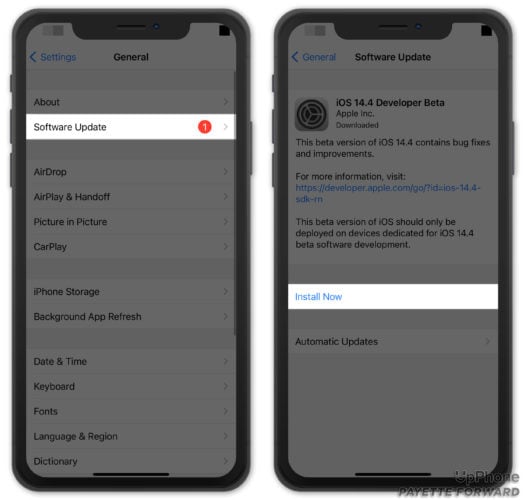
Reset Network Settings
Reseting the network settings on your iPhone will erase all of the Wi-Fi, Bluetooth, VPN, and Cellular settings on your iPhone and restore them to factory defaults. Sometimes, reseting the network settings can fix issues with the Phone app, especially if a software file is malfunctioning or has become corrupted.
Note: Make sure you write down your Wi-Fi passwords before reseting network settings. You'll have to reenter them after the reset is complete.
OpenSettings and tap General -> Transfer or Reset iPhone -> Reset -> Reset Network Settings. You'll be asked to enter your passcode, then confirm your decision by tapping Reset Network Settings once again.

Speakerphone Works, But The Person On The Other End Can't Hear Me!
If speaker is not working on your iPhone because the person you're talking to can't hear you, there could be a problem with your iPhone's microphone. Before we discuss iPhone microphone fixes, try restarting your iPhone — a software glitch can cause this problem too!
Where Are The Microphones On My iPhone?
Your iPhone has three microphones: one at the top of your iPhone next to the front camera (front microphone), one at the bottom of your iPhone next to the charging port (bottom microphone), and one on the back of your iPhone next to the rear camera (rear microphone).
If any one of these microphones is obstructed or damaged, it could be the reason why the person you're calling on speakerphone can't hear you.
Clean Out Your iPhone's Microphones
Gunk, lint, and other debris could be stuck in the microphones of your iPhone, which may be muffling your voice. Use a flashlight to inspect the microphones at the top, bottom, and back of your iPhone. If you see anything obstructing those microphones, wipe it out with an anti-static brush or new toothbrush.
Take Off Your iPhone's Case
Cases and screen protectors will sometimes cover microphones and muffle your voice when you're try to talk to someone using speakerphone. If the person you're calling is having difficulty hearing you, try removing your iPhone's case to see if that makes a difference.
While you're at, double-check to make sure you didn't put the case on upside down! An upside down case could be covering both the bottom and back microphone on your iPhone.
If these steps didn't work, check out our article on what to do when iPhone mics are not working for additional help.
Speaker Of The House
You've fixed speakerphone on your iPhone and now you don't have to hold it right up to your ear when making calls. Make sure to share this article on social media to teach your friends and family what to do when speakerphone is not working on their iPhones! If you have any other questions, feel free to drop them below in the comments section.
How To Turn On Speaker On Iphone 5
Source: https://www.payetteforward.com/speakerphone-not-working-on-iphone-heres-real-fix/
Posted by: edgeswitithe77.blogspot.com

0 Response to "How To Turn On Speaker On Iphone 5"
Post a Comment